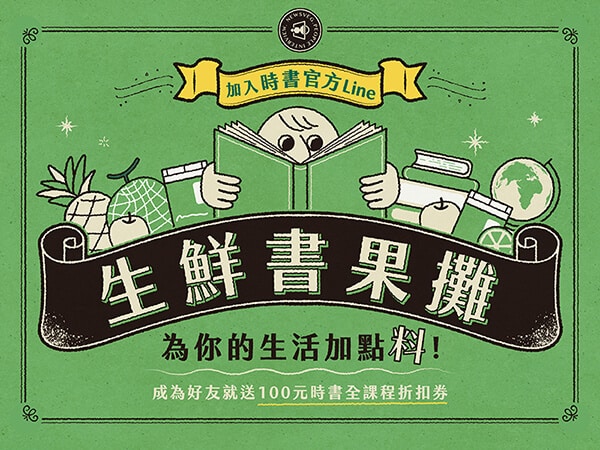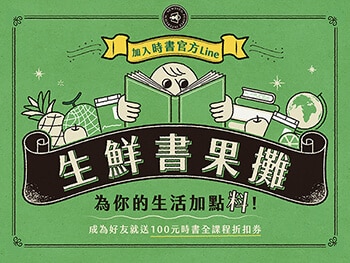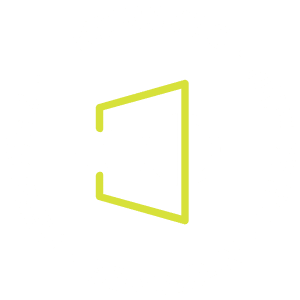「來個直播讀書會吧?」
「好像有點帥,來做吧!」[tw-divider][/tw-divider]
我最大的毛病就是把一切事情都想得過份簡單,直播嘛~不是就拿個手機、相機,角架架好好,按下「開始直播」的按鈕就可以了嗎?天曉得裡面多少學問啊,從影音的規格、平台選擇、平台限制、導播軟體、聲音從哪出來、網路要多少流量,內容多到可以編輯成2-4小時的觀念加實作課程(有人想上,我們就來開!)
第一次討論直播規格有幾個結論:
- 在Facebook上直播
- 運用手上有的資源
- 質感好,看起來專業
- 觀看者感覺清楚順暢
為了我們想要的樣子,爬了幾十篇文章才把一個器材白痴變成可以架設直播的打雜小妹;每次都陷在找答案但發現更多問題再去找那個問題的答案的輪迴裡,為了不讓更多人走冤枉路,希望這篇七千多字的文,可以幫大家一次解決軟硬體基礎問題。
這次會用幾個大項目來記錄這次從開始這個計畫到目前的播出的完整細節,大家也可以把這篇文章加入到你的資料庫裡面,隨時有問題拿出來查查。
本文索引
1|內容建構
2|硬體設備清點
3|導播軟體交戰守則
4|我出包啦!關於直播預告發佈⋯
5|直播現場設置
6|後記:有了導播之後
(番外篇)|Call-in的網路電話…[tw-divider][/tw-divider]
(1)內容建構
創造有節奏且能引起互動的內容是件至關重要的事情
原本會開設《不見面讀書會》是為了要解決大眾因為空間和時間無法參加讀書會的問題,所以我們希望可以透過線上直播的方式,也可以達到實體讀書會「共同討論」的目的。於是我們開始思考如何把讀書會變成一檔可以使人參與討論的直播節目,創造出有節奏且能引起互動的內容。

以四十分鐘的節目來說,主要希望大家可以參與討論而且內容比較複雜,扣除前面開場及最後的開放提問時間之後,中間用三到四個問題架起主內容,每個主內容段落結尾也都設定了討論該段落的時間。
這樣的內容設置,一方面可以控制整場直播的時間,另一方面可以讓大家隨時加入都可以跟上討論的主題。你說那唐國師那種名人晚餐也有嗎?其實有!只是遇到失控的來賓(ex:小S & 康永)才可能會全面失控…(但也真的很好笑啦)
下方有關於四十分鐘左右的內容架構圖解:
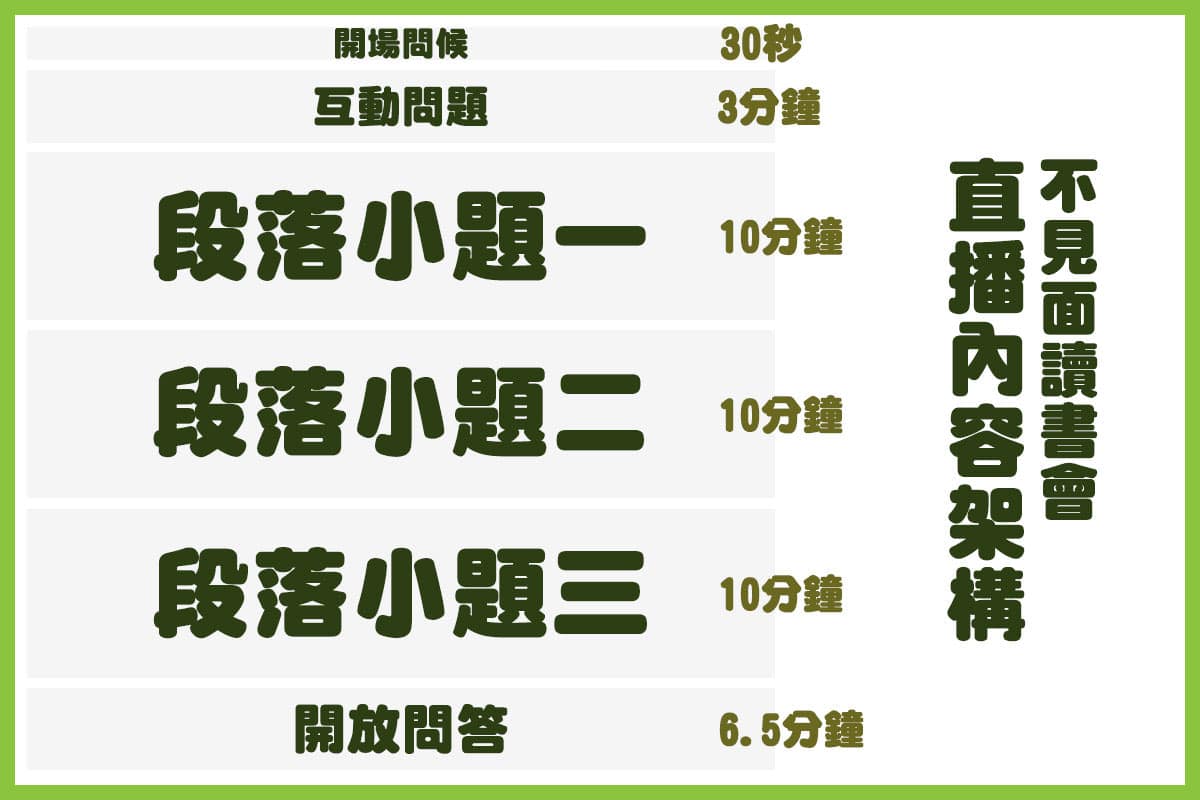
第一段的互動問題,我們的問答會用簡單的數字選擇方式進行,例如「請問你目前是自由工作者嗎?是的請回答1,不是的請回答2」這種問答可以達到幾個目的:
- 用手機也可以快速互動
- 讓觀眾和接下來的內容產生連結
- 刺激觀眾開始思考
在比較熟練之後也可以適時在段落小題裡面加入互動問題來增加觀眾的互動還有討論熱度。
在每個段落小題上,我們會上段落字卡,並且在即時對話裡面置頂目前談話的重點,確保在不同時間近來看的觀眾都可以知道目前討論的進度,像目前加點吉拿棒長達一個半小時的直播就滿善用畫面的段落字卡來提醒隨時加入的觀眾目前討論的進度。

Top
[tw-divider][/tw-divider]
(2)設備清點
Webcam、麥克風、導播機是必備,其他自己看著辦
你是不是跟我一樣,覺得有鏡頭的東西然後連上網就可以直播?大錯特錯!
先列出目前我們直播組合如下:

* 網路攝影機一台
如果你原本就有很久以前的網路攝影機,其實現在拿來用也是擋的住,檢查一下他的解析度有沒有720P;如果你是要在臉書上直播的話,最高串流出去的畫質是720P。
但是如果你是要上Youtube或是Twitch的話,他們都支援到1080P以上,Youtube甚至支援到4K的直播,只是支援到這麼高,不代表你的觀眾的網速可以支援到這樣的規格啊!
Facebook 直播規格:https://www.facebook.com/help/1534561009906955?helpref=faq_content
如果你有舊的相機或是攝影機的話,不一定可以直播喔,可以參考下方的QA有提供測試方式,如果不是使用Webcam的話也還要添購視訊擷取機的設備喔!
後記補充:我原本以為用720P的Webcam串出去720P的畫面和1080P以上規格攝影機串出去的720P畫質會沒有差別。
但事實證明,銳利度還有光線的細緻程度還是差很多啊,所以如果要我再建議Webcam規格的話,可以投資一台支援1080P以上的會好很多
(目前爬到CP值最高的是這台「羅技 C922 PRO STREAM網路攝影機」)
* (導播機)PC筆電一台
目前用的是我的老Lenovo筆電,機齡五年左右,有獨立顯卡、16GB RAM、處理器i5。在直播機的效能上,建議要撐得高一些,要同步處理影像、音效、操作導播軟體,應付即時傳輸;如果直播機的效能不足,會因為CPU過載的原因影響到直播的品質。
第一次直播前測試,網速超快、攝影機設定沒有問題、所有的訊號碼也都同步了,但導播軟體上就顯示著紅色延遲,檢查了半天,結果是我的筆電在背景程式裡面跑那該死的WIN10更新,佔用大部分的電腦效能,更新完之後就順的跟吃完酵素的腸胃一樣了。
* (監看機)MACBOOK AIR 一台
這台就不太用介意規格,只是為了不要吃到直播機的效能,讓你坐在一旁當小編回文,設定置頂文等等的內容支援,所以把他換成一般電腦也可以。
* 外接麥克風一隻
我們目前用的麥克風是Blue Microphones贊助的Yeti Pro,他有多種收音模式,可以支援單人多人或者是全場域的收音,目前看起來收音效果都挺好的,切記使用的時候要把麥克風直立,才能達到最好的收音效果喔!(上次就被熱情的粉絲修正了使用方式,真心感恩)

* 網路線
如果要穩定的直播的話,還是建議用實體的網路線會比較穩定一點,WiFi或者是4G有時候還是不太穩定,也比較可能造成Lag。
使用有線網路真的不會佔你太多頻寬,一般的影音直播其實用60M/20M(等等設定導播軟體的時候再教大家換算)大概就綽綽有餘了。
除非你直播的內容是即時連線遊戲,又需要高禎數的動態呈現的時候,那就得好好考慮要升級網路的上傳速度了。
* 立燈一~二隻
室內如果你認為在畫面裡燈光夠的話就可以不需要,我們是因為劉鮪魚太黑了(誤),所以需要才補光,不然很容易變成藏鏡人那麼黑(誤)
* 平板一台:直播主觀看即時互動用
不見面讀書會的入鏡的是阿康和鮪魚,所以他們會需要一台平板隨時看大家在上面的留言,就不用小妹我在旁邊一直cue他們要回答誰的問題,也可以比較即時的知道觀看者的反應。
* 手機一台:Call-in專線
「現在直播怎麼沒有人做call-in節目啊?」第一次直播結束之後,阿康這麼說。
然後第二次我們就準備了一隻網路電話,想要營造一種「來自台北的孫小姐有什麼想跟我們分享的?」的氣氛,讓整個不見面讀書會,再更「不見面」一點。
番外篇會寫寫申請Call-in專線的事情,如果不想公佈自己的手機號碼、LINE帳號的話,申請一隻網路電話,就可以滿足你的Call-in專線的需求囉。
Top[tw-divider][/tw-divider]
(3)導播軟體交戰守則
用「來源」建構「場景」 確認場景正確之後按下「轉場」播出
在整個《不見面讀書會》裡面,可以看到三個主要的畫面「開頭串流畫面」、「主持人開場名字介紹」、「個別問題段落字卡」三種不同的畫面,偶爾會用隨機的文字顯示Call-in號碼還有輔助畫面切換著,全部都是利用OBS完成的。
很多人聽到我們自己在用OBS設定直播都紛紛眼睛發出「那個不是很難嗎?」的光芒,但說真的,它沒那麼難!
OBS基本上他可以做到像電視導播一樣的功能:支援切換多個鏡頭、廣播電腦桌面、視窗或是全螢幕的遊戲;當然也可以即時key in字卡,在畫面中置入圖片,甚至可以做到簡單的效果處理(例如:圖片位移、影片濾鏡、文字跑馬燈、畫面轉場等等)
先在這裡下載OBS:https://obsproject.com/
開啟OBS之後,請先將你所有會使用到的器材連接到導播機上,接著點開「設定」,接下來要分享的參數是目前我們用上述的硬體規格中測試出來最穩定的參數。
- 輸出設定2500(kbit/s):這裡的數據是指「上傳」的數據,影像位元速率(kbit/s)和你的網速有關。基本上我們是設定2500(kbit/s),換算起來會需要每秒375kb的傳輸速度,2.5Mbps的上傳頻寬,所以如果你的頻寬不足,那就得調降你的影像位元速率了。要換算的話走這邊:https://toolstud.io/data/bandwidth.php?compare=network&speed=2500&speed_unit=Kbps
- 音效設定同電腦控制台赫茲數:取樣頻率,很重要,請檢查是不是跟你電腦「控制台」裡面麥克風的赫茲數一樣,通道數選擇單聲道就可以了。通常單純的直播就只需要確保一道麥克風輸出有enable就可以了,其他都選disable。
- 影像設定1280*720:輸入的部分可以按照你網路攝影機的大小進行設定,輸出的部分,直播在Facebook上面的話就設定1280*720就可以了。
關於畫面,這裏簡單介紹一下OBS的原理:用「來源」裡的東西,建構出「場景」,用「場景」的「轉場」,堆疊出整個節目。
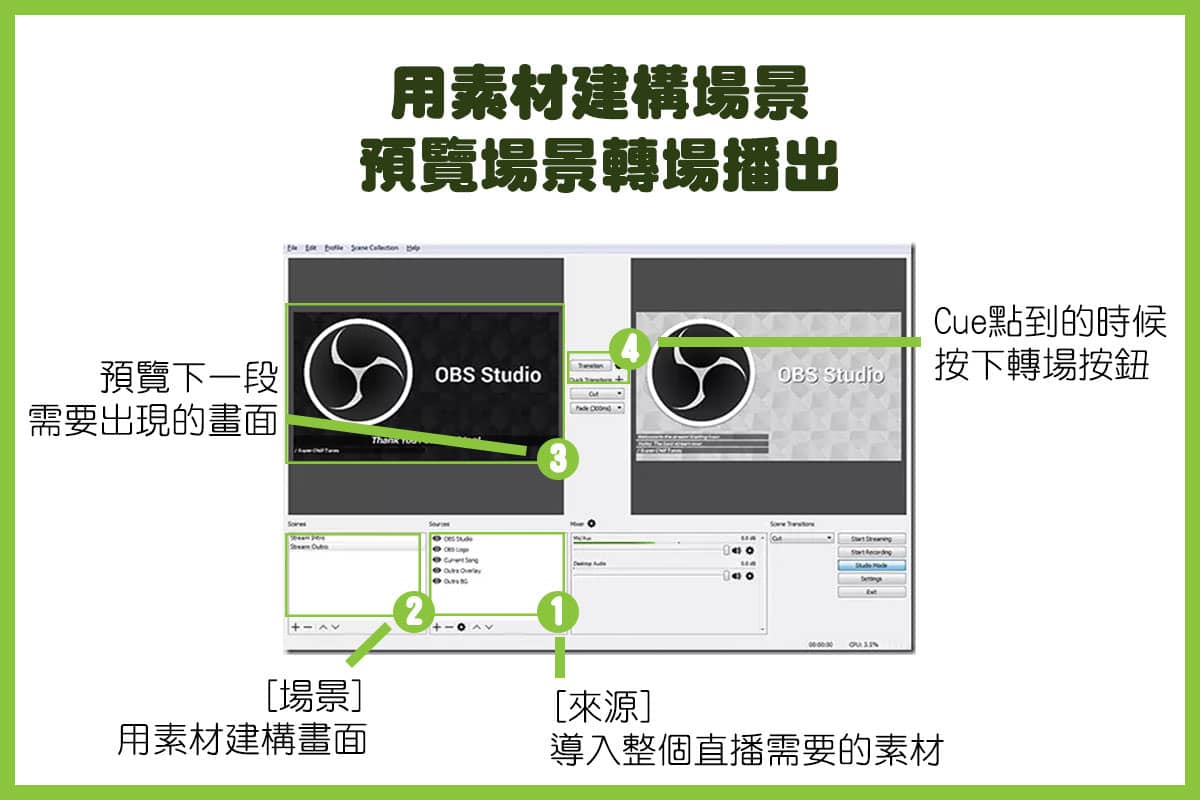
- 「來源」裡面可以加入各種會在你的直播畫面上出現的元素,基本上會有節目的logo,主持人的字卡,即時的字卡文字或者是在口語上面難以形容的一些圖片檔案。
- 「場景」就是可以預先設想整段直播裡面會有幾種畫面的建構方式,可能是一個段落換一個配置,也可以在場景的地方加入開場畫面、訊號準備中的備用畫面等等的,讓整段直播變得更像專業節目一些。
- 「轉場」在工作室模式的狀態底下,介面會有左右兩個畫面,左邊是你建構的場景,右面是目前串流中的畫面,兩個視窗中間有一個轉場按鍵,在任何畫面有改變的時候按下轉場,就會直接go live進到串流的畫面裡了,就跟導播在切換Camera是一樣的道理。
|來源:加上Logo和即時插卡圖片感覺就高級起來了|
了解了這個原理之後,就可以開始蒐集你畫面上的「來源」了,基本上分成三種:
- 視訊內容:主畫面- 相機/視訊鏡頭,次畫面-其他視窗
- 輔助圖片(+圖片):我們有一包基本的png,包含:節目logo,主持人姓名字卡,開頭串流預備中大圖;並且依照每次節目內容需求還會在準備當集需要的輔助圖片,讓阿康跟鮪魚講到相對應內容的時候,可以即時在畫面上呈現,拉近大家對於文字的想像。
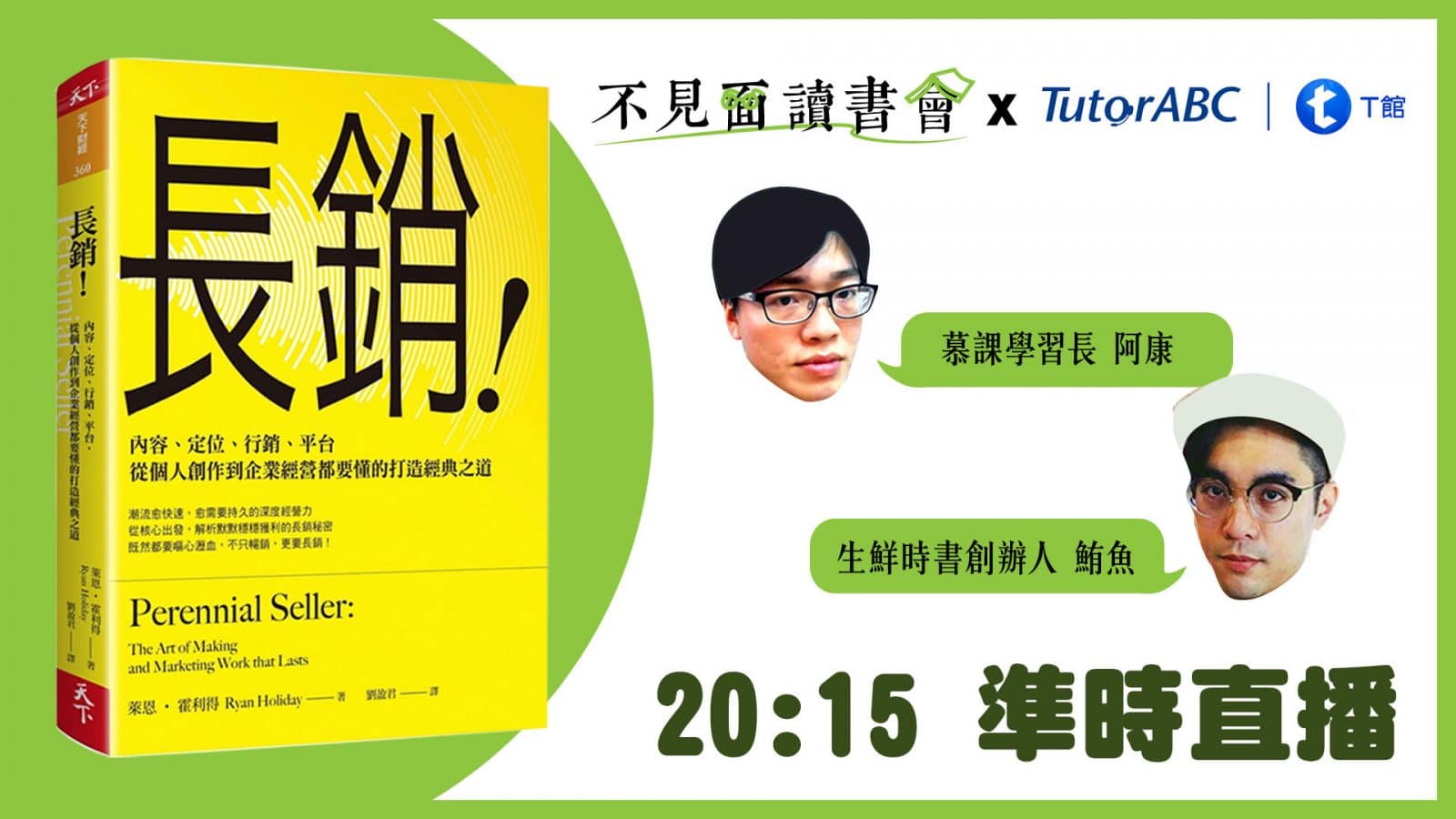
- 即時文字內容(+文字):我們畫面上的問題,都是靠即時文字內容打字上去的,小技巧 – 先加入一個即時文字內容的範本,依照當下的環境顏色挑選適合的文字顏色和襯底,之後在節目的任何橋段裡都可以用該範本改了文字之後隨時上陣,免去很多調整的麻煩。

|場景:預留位置,善用眼睛符號控制場景上的元素|
蒐集完「來源」之後,就是建構場景的時候了,基本上,我建立了兩種「場景」:串流預備中和基本節目框。
串流預備中主要是在正式節目前的預備畫面,可以用來上一些贊助單位的logo或者用來遮擋一些沒有準備好的畫面,但其實像上班不要看的呱吉直播並不會特別準備這個畫面,也是沒有關係的。

基本節目框現在有節目logo和兩位主持人的名牌,在擺放的時候OBS的基本設定中可以開啟自動對齊,排起來對稱整齊其實也不是太困難的事情。
另外如果有要及時上字或是圖片的話,建議可以在直播開始前,先預留出現的位子,避免到時候手忙腳亂的調整位置。
在直播當下,可以善用「來源」裡面各個元素左側的「眼睛」符號,用開關的方式來控制畫面上的元素會操作的更從容一些。
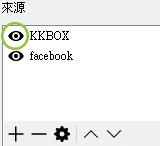
Top[tw-divider][/tw-divider]
(4)我出包啦!關於直播預告⋯⋯
複製固定金鑰存在某個地方!
臉書規定,直播預告最早可以在一週前發布,預告你的粉絲要預訂時間觀賞,第二次直播就吃了預告的悶虧。
建立直播貼文的時候,切記一定要確認有把「固定金鑰」的按鈕勾起來,並且建議把固定金鑰存在某個地方,設定好預告貼文之後就盡量不要再動他了⋯⋯以免像我上次發生直播預告消失的慘劇。
後記:因為直播預告的狀態實在太不穩定了,最後我們決定都在直播前一小時左右設定直播預告,另外建議用Chorme來設定直播預告還有串接直播會比較穩定一點。
Top[tw-divider][/tw-divider]
(5)直播現場設置
人盡量佔滿畫面一半以上 避免單調背景 確保器材供電
- 半身:基本上最好人可以佔整個畫面的1/2左右,讓大家視覺可以落在說話的人身上,如果是單人的話那建議可以2/3,跟鏡頭也可以多一些眼神的交流,不要讓觀眾覺得他只是在看一段影片而是有互動的直播現場。

- 背景不宜太單調:太單調的背景或者是單色的白背景反而會讓觀眾無法久看,也會比較容易造成視覺疲勞,建議可以設置風格強烈一些的背景增加節目視覺上的豐富度。
- 羅胖的例會直播背後就是他們的辦公室,也是一個滿不錯的選擇(不過他們的辦公室也是美美的啦)

- 燈光自然為宜:《不見面讀書會》開始的時間在晚上八點到九點間,外面基本上已經沒有自然光了,而且我們直播的位置臉光會不足,所以我們在現場是有設置一隻補光燈打牆壁反射光源到阿康還有鮪魚的位置的,但我個人是喜歡看在黃光的環境下比較自然的直播啦,比較生活感的方式可以讓粉絲感覺更接近。
但看唐國師的直播,他是習慣在前方架大的環形補光燈來加強臉光(有時候我都覺得臉打得太白,整個五官變得好平喔,然後來賓眼睛都要睜不開了這樣) - 確保所有設備供電無虞:「記得注意供電」「記得注意供電」「記得注意供電」,很重要所以說三次。請確保你所有的設備都有好好的插上電源,接頭也都沒有鬆脫,你不希望直播到一半你的導播機或者是麥克風給你熊熊斷電吧,多尷尬!
直播前三分鐘設定金鑰按下串流按鈕:開啟OBS設定「串流」,平台選擇Facebook並且放入金鑰,套用後回到工作室模式,按下「開始串流」,最後打開直播預告中是否出現串流畫面和聲音,有出現的話就按右下角的儲存,等待倒數結束之後就會自動開始直播了。
結束直播先切回片頭畫面等待3-5秒:當主要直播的人說完拜拜之後,切回片頭畫面停個3-5秒後再先按下OBS的停止串流扭,再到臉書的該篇貼文上按下結束直播的按鈕。
因為如果在監看機上的秒差大於五秒的時候,就會有可能咖到後面的部分了,所以建議OBS先按下停止串流,並且確認OBS上也結束串流之後再按下結束直播的按鈕。
串起來比較完整的就會是像下面的這集一樣~(請忽略我微胖的臉龐)
Top[tw-divider][/tw-divider]
(6)後記:有了導播一切都不一樣了

最近幾次的不見面讀書會我們改在TutorABC的T館進行,每場直播都配有專業的導播,導播主要的工作步驟:
- 確認鏡頭位置
- 測試麥克風音量
- 檢查現場畫面去背狀態
- 導入素材建立「片頭」、「段落場景」、「插卡畫面」
- 登入Facebook 設定直播內容(要多帳號同時直播就得用無痕模式開啟不同帳號)
- 直播前一分鐘送訊號確認
- 現場倒數後直播
- 直播中導播畫面
- 直播結束切換成片頭後結束直播並輸出檔案
有導播的好處就是不需要去擔心設備器材的問題, 只需要專心在處理內容和現場即時互動的部分就好。
Top[tw-divider][/tw-divider]
(番外篇)|Call-in的網路電話…
在第一次直播完之後就決定要設一隻Call-in電話(完全是受蔡哥啟發,不然不開心啊)我們的需求是:
- 不要用到私人的手機、LINE帳號
- 要有一個獨立的號碼
- 不管什麼裝置都可以撥打
- 可以控制撥打預算
- 兩天內要獲得這隻號碼
符合這四種的選項只有兩個「辦新的手機號碼」、「有號碼的網路電話」這兩種,結果我搜尋到了是方電訊(中華電信的子公司)有線上申辦網路電話的服務。
心想如此方便,還可以馬上擁有號碼,那就來辦吧,在我按下網路申請後出現最後一個步驟了:「請列印出申裝表並選擇親辦或到府收件」。
痾,這不是網路申辦嗎?結果還是得自己跑一趟時間才來得及。
結果,曲曲折折,我就遠跑到內湖的是方電訊送件幸好效率之好,從遞出申請單到收到門號開通的信件也只花了三個小時左右,所以其實也還算滿即時可以完成申辦的啦(自我安慰)
通話品質,我們自己測試起來是還滿清楚的,也沒有什麼斷斷續續的問題!希望大家下次多多進線,不然就是我們打電話給各位囉~[tw-divider][/tw-divider]
自己寫到這邊覺得已經可以變成初階直播說明手冊了,之後如果我們規格再繼續往上邁進的話,就在適時的增加篇幅加入更多小撇步分享給大家囉!
之前和其他的朋友聊到學著怎麼直播,居然有人說出「現在直播技能應該已經是一門顯學了吧」的話,是啦,平台都開好了,你就來一起試試看吧!
《不見面讀書會》是隔週四的晚上八點十五分準時線上播出,每次都有不同的神秘大來賓,大家記得追蹤生鮮時書粉絲專頁或者是LINE@帳號就可以收到第一手的直播資訊囉:)
[tw-divider][/tw-divider]
以下是我曾經跟Google大神求過的問題,還有參考過的精華文章:
Q1:舊的手機鏡頭可以當視訊鏡頭使用嗎?
A:可以的,但是我覺得太麻煩了,需要在電腦端和手機段都要加裝額外的東西,如果真的有興趣的人可以參考:https://www.youtube.com/watch?v=zrsDf2eg6JA
Q2:我有現成的相機,可以進到導播軟體直播嗎?
A:不一定喔,怎麼測試?最簡單的方式就是:你的相機的HDMI接到電視的HDMI孔,電視出現什麼畫面,基本上分成三種:
- 我的相機只支援檔案存取 –> 不能直播
- 插上去之後畫面上還會有相機的資訊(ex: iso,光圈指數…etc)–> 不能直播
- 有畫面,沒有聲音輸出(這時候獨立麥克風收音進電腦就是必要的)–> 可以直播
如果你真的不能理解的話,那就可以直接詢問廠牌説「相機是否支援輸出Clean HDMI(不含相機資訊的純影像)」如果還需要更多詳細的說明也可以看這篇:https://febon.blogspot.com/2017/08/blog-post_20.html
Q3:網速有要求多少頻寬以上嗎?
A:很多人會在那邊說什麼要開大,但其實說真的,根本不需要!以中華電信的光世代方案來看,下載/上傳在60M/20M以上的方案基本上都是綽綽有餘的,這樣的網速基本上如果單機使用的話還可以開到Youtube 1920*1080的畫質呢。測試你的網速走這裡:http://searchzone.so-net.net.tw/speedtest/speed01/speed01.do
Q4:我有一定要買專用的訊號擷取卡嗎?
A:不用,除非你要用相機或者是多個攝影機鏡頭才需要,或者你選擇用手機加上訊號擷取卡做直播的設置方式可以看這篇:http://ccc.technews.tw/2017/09/14/bu110-camerafi-live/
Q5:收音一定要用專業麥克風嗎?
A:建議要買,直播的場域環境音雜亂,而且很多人看直播的時候插著耳機,聲音對觀眾來說相對重要,建議還是投資一隻好一點的麥克風。還有更多麥克風的推薦看這篇:https://youtu.be/PTMRFUwoSZc